
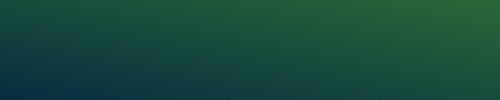
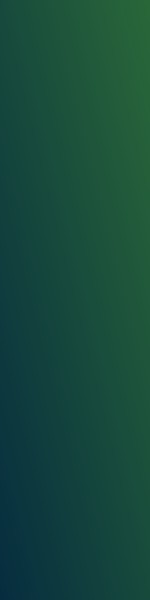
Frequently Asked Questions
Frequently Asked Questions
If you have a question, click on the Contact Us link above and drop us a line. We would love to hear from you and we will do our best to answer your questions.
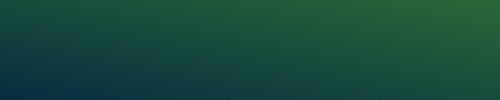
Once you have all your tenants entered in the program, you generate rents from the Activities menu. The pop-up window will contain a date which will be the number of days ahead of the current date as you specified in the "lead days" field on the Custom Information form. When you click on "OK" the program will generate rents for any unit which is now due or will become due by the date showing on the pop-up form. The next time rents are created, the program also checks to see if any unit for which a rent is generated has a "past due" amount. If so, a late fee is generated based on that amount and the method you have chosen [flat fee, percentage, or both.]
SWAMP contains a number of income and expense categories which can not be deleted or changed, since they are essential to many of the reports. However, an unlimited number of new categories may be added to the program.
From the "Main Menu" click the icon labeled "Lists." In the "Lists" menu place your cursor in the small window under "Categories" and double click the left mouse button.
The "Category List" will open with three headings: "Category," "Description," and "Type." When you first open this form it will probably have only "Miscellaneous" listed, with a blank line under it.
On the blank line enter the name of the new category, a description of that category and chose the type as either "Expense" or "Income." [Note that as you begin to type on this line, that a new blank line is entered below it.]
After you leave this form, the new categories you entered will be available for use in the payments form or the recording of expenses form.
There are two basic ways of entering payments. The first is more convenient for entering a number of payments at one time, such as those received in that day's mail. The second is more appropriate for dealing with an individual tenant, especially if you want to print a receipt.
From the Main Menu, click on the "Activities" icon. From the "Activities" menu, click on the button reading "Record Payments."
The "Select Billings" form will open. The default setting at the top are tenant field blank, "Both" under "Mailed", and "Unpaid" under "Paid." The form is filled with payment lines from all tenants in the database, from which that tenant whose payment you wish to enter will be selected.
To select the tenant, click the arrow to the right of the "Tenant" field. This opens a drop-down window with tenant names. Begin typing the first few letters of the last name of the tenant. The program will immediately begin to search for the name.
When the name comes into view, click on it. That tenant's name will appear in the "Tenant" field and all unpaid billings will appear in the window with the following column headings: P, D, M, Tenant, Unit, Type, $Billed, $Paid, Billed, Due, Paid To, Paid. The meaning and appropriate entries are as follows:
P: Stands for paid and should be empty.
D: Stands for deposited and should be empty.
M: Stands for mailed and should have a check mark in it.
Tenant: Is the name of the tenant or organization renting this unit. The name should be there.
Unit: The number of the unit rented should be in this field.
Type: The category of the billing should be written in this field, i.e. "Rental."
$Billed: The amount billed for this category should be listed.
$Paid: This field should be blank or have $0.00 entered. This will be the amount the tenant pays.
Billed: The date in this field is the date that this billing was created by the "Generate Rents" function.
Due: The date this payment is due should be in this field.
Paid To: In the case of a rental payment, this is the last day of the rental period covered by this payment.
Paid: This field should be blank. It will be filled by the program with the date the payment is recorded.
At the bottom of this form are four windows, labeled "Count." "Total Billed," "Total Paid," and "Balance." The numbers and amounts in those fields at the start are for the entire database. When you have selected a tenant, they reflect only those billings in the window. If the tenant made a partial payment earlier, and you have only "Unpaid" entries in the window, the past due amount will not show here.
Before entering the payment, check to see that the amount billed is correct and that the payment is for that amount. If that is so, click the box under "P." The program will enter a check mark in that box, an amount in "$Paid" equal to that billed, and the current date in the field "Paid."
What to do if the amount paid is different than that billed:
If the payment is less than the amount billed, click as above then select the amount in "$Paid" and change it to the actual amount. The difference will appear on the next invoice as "Past Due."
If the payment is more than the amount due, but not a full additional payment, click as above, select the "$Paid" and change to the actual amount. The difference will appear as a credit in the "Past Due" space on the next invoice or be applied to any "Past Due" amount owed by this tenant.
If the payment is for more months than billed, first change the "$Billed" to the amount of the payment and change to "Paid To" date to the actual date covered by the payment. Then click the box under "P."
From the Main Menu, click on the "Tenants" icon. At the "Tenants" form click on the arrow to the right of the Tenant name.
When that drop-down window opens, start typing the name of the tenant whose payment you wish to record. When the name appears click on it.
From that tenant's form click on the bar reading "Payments." The "Rents" window which opens is a little different from the "Select Tenants" window. Here the tenant's name is at the top, the default listing of payments is "Both" and there is an additional box at the right end of the billing line under the heading "R."
Also at the top is a window with instructions on how to print a receipt and a button labeled "Receipt." At the bottom are the same fields as the previous form except the "Count" window. You may want to change the setting to "Unpaid" in order to more accurately keep track of the amount entered as paid at the bottom of the form.
You enter payments here exactly as above.
If you wish to print a receipt, click the box under "R" and then click the "Receipt" button at the top of the form. The receipt printed is similar to the half page invoice form, and includes tenant information, a column showing the amounts billed and a second column showing the amounts paid.
Swamp allows you to have all rents due on the same day of the month and automatically prorate the first payment to that common due date.
Open the "Custom Information" form. Click the box in front of the statement "Start All Rentals on the Same Day." When that is done, the "Which Day" window becomes active. In that field choose the day that you wish your rents to be due. You may choose any day between 1 and 28.
When a rental occurs, enter the tenant information as usual on the tenant form. When the "1st" button is clicked, the "Rents" form opens and the first payment will be prorated from the "Start" date to the date selected on the "Custom Information" form.
At the top of that form is a button on which is written "Add Another Payment." Click this if you wish to enter another full payment in addition to the prorated first payment.
NOTE: The prorated first payment will always be a partial month, even if the "Period" is for more that a month. The "Add Another Payment" will follow whatever number has been entered in the "Period" field.
Swamp allows you to change rates on all the same size and type of storage unit at one time. You may change one sized unit at a time, all the units at once, or any combination of different sized units. You may also update the tenant's rate at the same time, or not.
Setting the standard guaranteed time
Open the "Custom Information" form and enter a number in the "Guaranteed Time" field. This number should correspond to the number of months you guarantee the rental rate to your tenants.
Entering/updating guaranteed rate dates for existing tenants
[If you are just installing this program, you do not need to do this. The rate dates will be automatically created as the new tenants are entered in the program.]
Go to the "Administration Form" and click on the button reading "Update Rate Dates." This opens a pop-up window with options for your selection. The first option is "What To Update" and the choices are to update only blank rate dates or to update all. The second option is "Update To What" and your choices are Move in date + guarantee time or to a specific date. If you choose the latter, there is a field to enter the specific date through which the current rate will be guaranteed.
When you have made your selections, click "Update Now." The program will enter the appropriate dates in the field on the "Tenant Form" which has the heading "Rate Date." This is the date that the new rate will go in to effect for this unit. [Note: When you do this for the first time to an old database, many of these dates will be in the past.]
Go to the "Main Menu" and click on the icon titled "Unit Rates." The form which opens contains a summary listing of all your units grouped by size and characteristics [such as heat, inside, tall, elect.] and listing the rate for that type of unit.
Click on the button at the top titled "Update Rates" and three columns of fields will open at the right with the headings: "New Rate," "Effective Date" and "Update Tenants." The new rate and update tenants fields are blank. The current date is printed in the effective date fields.
Enter the new rates for all units that you wish to update at this time. Accept or change the effective date [This date is just for your information, and will be entered on the units form, so the current date is most appropriate].
The "Update Tenants" click boxes can be clicked if you want the new rate to overwrite any rate now on the tenant forms. Normally, you would not click these, as all special rates and guaranteed rates would be overwritten.
Click on "Update Now" at the bottom of this form. SWAMP will enter the new rates in each of the units on the "Units" form and on the "Rate" field on the "Tenant Form" for all current tenants where you have clicked the "Update Tenants" click box. When the function is completed, a report of the number of rates changed will appear.
The next time the "Generate Rents" function is used, the program will look at the "Rate Date" for that unit on the tenant form. If the date has passed it compares the rate on the unit form with that on the tenant form; and if they are not the same, the new rate is inserted and a billing is generated at the new rate. At the same time, a new "Rate Date" is entered according to the guaranteed time found on the custom information form. If the date already on the form is still in the future, the old rate continues to be used.
NOTE: If you give a tenant a special rate, it is now imperative that you also extend the "Rate Date" for the period that you wish that special rate to stay in effect. Otherwise the "Generate Rents" function will change it to the new rate when the "rate date" is passed.